
Zbrush Alpha Brushes Free Download
The Alpha 3D Brushes To use Alpha 3D, you must use one of these brushes: Standard, Layer, or the Chisel 3D brush. Upon selecting one of these types of brushes you will see the Mesh Selector on top of the canvas. This lists the available content for the selected brush. Simply pick a VDM of your choice, then click and drag the cursor on your model to sculpt it using the VDM shape stored in the selected brush. Some of the 3D Alpha brushes are set by default to work with the Drag Rectangle stroke.
Profile; product; High resolution rock brushes, file format;.zbp and.psd (alphas). Alpha Maps 2048×2048px.
Feel free to change instead to the Freehand or Dot strokes, or even combine it with Lazy Mouse for more control or different results. At the top, some of the VDM’s used on the sphere. Creating a New Alpha 3D Brush Creating your own Alpha 3D brushes is the key to producing advanced models and increasing your productivity. They can be designed to generate highly detailed models or just to produce mid-resolution shapes like an ear that you can refine later. Due to how 3D Alphas work, VDM creation needs to follow some specific steps: • Load one of the Brush3DTemplate projects located in LightBox >> Project >> Brush3DTemplate folder. You have different grids to choose from. To be recognized as a VDM, the model must be sculpted on a grid with square borders.
• Sculpt your shape with the regular ZBrush tools. Since you must maintain a grid structure you won’t be able to use some features like the Slice curve or DynaMesh. • Feel free to use Subdivision surfaces and to push/pull your geometry. If you notice some stretching you can use the Tool >> Deformation >> Relax Plane Grid function to relax the topology before you continue sculpting.
It is advised to use this function when you are at the stage of building the rough silhouette of the VDM. • Once your model has been sculpted you must check that the boundary of your grid is still a square. If not, you can mask everything except the boundaries, then use the Tool >> Deformation >> Morph to Grid slider at 100% to revert the boundaries to a perfect square. • You can follow the above steps as often as you wish to create multiple SubTools, all composed of models sculpted from the various grid base shapes. • Disable Draw >> Perspective and align the front of the model to the camera by holding the Shift key while rotating.
You want to have the grids directly facing the camera. • Select one of the brush types compatible with Alpha 3D: Standard, Layer, or Chisel3D (which is actually a Layer Brush) and clone it through the Brush >> Clone function. Otherwise the next steps would delete the original Alpha 3D brush content.
• Click the Brush >> Create >> Create Multiple Alpha Brush button. All SubTools will be converted to VDMs and associated with the current brush, replacing the previously stored models. Notice that your Alpha now has a “3D” flag on it. • Note: The SubTool names will be assigned as the VDM names. • Try your new Alpha 3D brush on some models.
If necessary, change the Brush >> Depth settings. • If you feel the need to fix a VDM, you can edit some of the SubTools you had originally created to refine the grid base shapes. Once edited, redo step 8 to rebuild the brush with the updated VDMs. • When you are satisfied with your brush, click Brush >> Save As to save your brush. It is recommended to save it to the ZBrushes folder located at the root of the ZBrush application directory. This then makes it easy to access later through LightBox’s Brushes folder. You can alternatively place the newly created brush in the ZStartup/BrushPresets folder to load it on ZBrush startup.
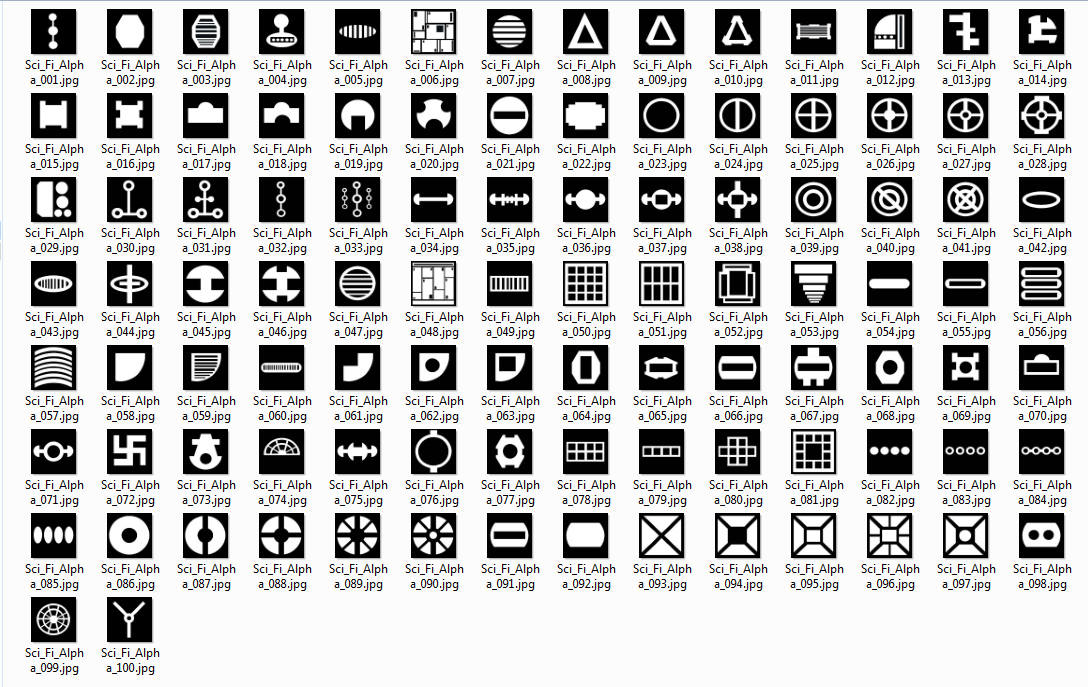
(Remember not to have more than 25 brushes in the ZStartup folder or you may experience unexpected behavior with the ZBrush UI.).
 The Alpha 3D Brushes To use Alpha 3D, you must use one of these brushes: Standard, Layer, or the Chisel 3D brush. Upon selecting one of these types of brushes you will see the Mesh Selector on top of the canvas. This lists the available content for the selected brush. Simply pick a VDM of your choice, then click and drag the cursor on your model to sculpt it using the VDM shape stored in the selected brush. Some of the 3D Alpha brushes are set by default to work with the Drag Rectangle stroke. Feel free to change instead to the Freehand or Dot strokes, or even combine it with Lazy Mouse for more control or different results.
The Alpha 3D Brushes To use Alpha 3D, you must use one of these brushes: Standard, Layer, or the Chisel 3D brush. Upon selecting one of these types of brushes you will see the Mesh Selector on top of the canvas. This lists the available content for the selected brush. Simply pick a VDM of your choice, then click and drag the cursor on your model to sculpt it using the VDM shape stored in the selected brush. Some of the 3D Alpha brushes are set by default to work with the Drag Rectangle stroke. Feel free to change instead to the Freehand or Dot strokes, or even combine it with Lazy Mouse for more control or different results.