
Microsoft Exchange Server 2013 Polnoe Rukovodstvo Pdf
Basic Sensor Settings Sensor Name Enter a meaningful name to identify the sensor. By default, PRTG shows this name in the, as well as in,,,,,,. Parent Tags Shows that this sensor from its. This setting is shown for your information only and cannot be changed here. Tags Enter one or more, separated by spaces or commas. You can use tags to group sensors and use tag–filtered views later on. Programma strelochka arrowexe. Tags are not case sensitive.
Microsoft® Windows® is a trademark or registered trademark of Microsoft Corporation. PDF and 2 dimensional bar codes can only be read by model 145Xg2D. Data exchange between the cordless scanner and the interface assembly. Some applications require that the host terminal (or server) validate.
We recommend that you use the default value. You can add additional tags to the sensor if you like.
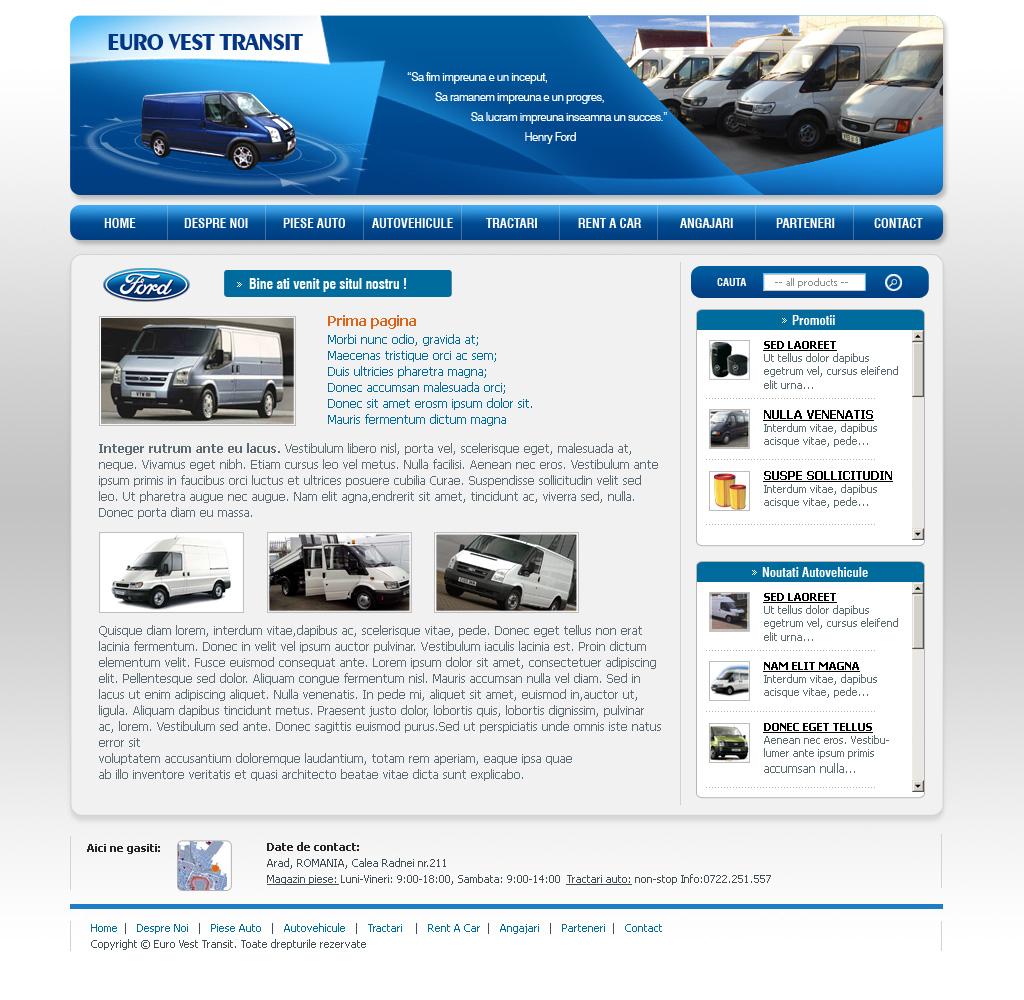
Other tags are automatically from objects further up in the device tree. These are visible above as Parent Tags. It is not possible to enter tags with a leading plus ( +) or minus ( -) sign, nor tags with round parentheses ( ()) or angle brackets ( ). Priority Select a priority for the sensor. This setting determines where the sensor is placed in sensor lists.
Top priority is at the top of a list. Choose from one star (low priority) to five stars (top priority). Full web Page Download Settings Timeout (Sec.) Enter a timeout in seconds for the request. If the reply takes longer than this value defines, the sensor will cancel the request and show a corresponding error message. Please enter an integer value. The maximum value is 900 seconds (15 minutes).
URL Enter the address of the web page that the sensor loads. It has to be URL encoded! If you enter an absolute URL, this address will be independent of the IP Address/DNS Name setting of the device this sensor is created on. PRTG uses a smart URL replacement that allows you to use the parent device's IP Address/DNS Name setting as part of the URL. For more information, see section Smart URL Replacement below. Browser Engine Define which browser the sensor uses to load the web page.
Choose between: • Chromium (recommended): Use the WebKit engine that is delivered with PRTG to measure the loading time. With each scanning interval, PRTG will load the URL defined above in an instance of Chromium and measure the time until the page is fully loaded. This is the recommended setting.
Chromium does not support TLS 1.2-only connections. In this case, we recommend that you use the PhantomJS engine or Internet Explorer instead. • PhantomJS (Headless Webkit): Use the PhantomJS engine. This engine can have a high impact on your probe system's CPU and memory load, but there are additional options for result handling available (see below). • Internet Explorer: With each scanning interval, t he URL defined above is loaded in the background in an instance of Internet Explorer. PRTG uses the Internet Explorer of the system running the PRTG probe. For full functionality we strongly recommend that you install Internet Explorer 11 or higher on the system running the PRTG probe.
The probe machine is either the local system (on every node, if on a cluster probe), or the system running the where the sensor is created. All browser engines use the proxy settings from the Windows user account that the PRTG probe is running on (this is usually the Windows local 'system' user account, if not changed). To use a proxy, adjust the settings accordingly (on the computer running the probe; on all nodes, if in a cluster). For more information, see the Knowledge Base: Security Context Define the Windows user account that the sensor uses to run the browser engine. Choose between: • Use security context of probe service (default): Run the browser engine under the same Windows user account the PRTG probe is running on.
By default, this is the local Windows 'system' user account (if not manually changed). • Use Windows credentials of parent device: Use the Windows user account defined in the settings of the parent device this sensor is created on. Open the sensor's parent to change the Windows credentials. We recommended that you use this setting when using the Chromium browser engine. Result Handling This setting is only visible if you select the PhantomJS engine above. This browser engine can render and store screenshots of the loaded web page. Choose between: • Discard HTML result (recommended): Do not store the requested web page.
• Render and store a screenshot of most recent sensor result as JPG: Render and store the last result of the web page to the Logs (Sensors) directory (on the remote system, when used on a remote probe; on the Master node, if in a cluster). This is for debugging purposes. Traktor dt 20 rukovodstvo po ekspluatacii. The file will be overwritten with each scanning interval. It will be named using the pattern Fullpage of Sensor (ID).jpg.